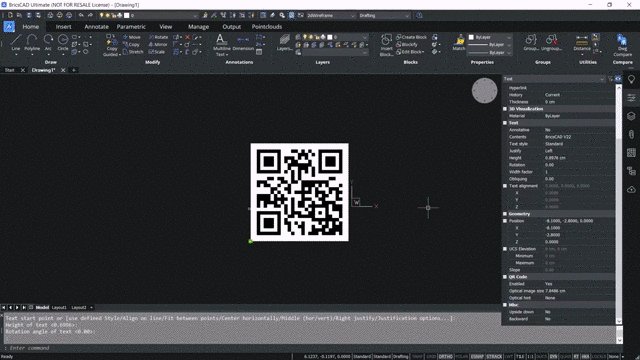In diesem Blog werden wir Schritt für Schritt durch den QRTEXT-Befehl in BricsCAD gehen. Dieser Befehl ist ab BricsCAD Version 22.2 verfügbar und bietet fantastische Benutzeranwendungen sowie zeitsparende Vorteile!
Kurzer Tipp: Um die Version von BricsCAD zu überprüfen, mit der Sie derzeit arbeiten, können Sie den Befehl "_VERNUM" verwenden.

Der QRTEXT-Befehl kann verwendet werden, um einen M-Text zu erstellen, der als QR-Code dargestellt wird. Das erste, was wir tun müssen, ist den QRTEXT-Befehl zu verwenden. Sie werden dann aufgefordert, die erste Ecke des Textblocks sowie die gegenüberliegende Ecke auszuwählen, und Sie erhalten die Optionen für Ausrichtung, Drehung, Höhenrichtung usw.

Im folgenden Beispiel sehen Sie, dass wir den Text "shop floor structural drawing" als Beispiel verwenden. Wir klicken auf "OK" und erhalten dann einen QR-Code, der dem von uns geschriebenen M-Text entspricht.

Schau dir an, wie wir den QR-Code jetzt mit einer Smartphone-Kamera scannen können. Es zeigt denselben Text, der als Notiz angezeigt wird.

Mithilfe des Panels Eigenschaften können Sie beliebigen Text oder M-Text in einen QR-Code konvertieren. Im Beispiel unten schreiben wir einen Text mit dem Befehl TEXT. Als nächstes wählen wir einen Punkt aus, um anzugeben, wo wir beginnen möchten. Wir wählen einen anderen Punkt, um die Höhe anzugeben. Dann geben wir den Drehwinkel ein.
Als nächstes schreiben wir unseren Text. Dieses Mal geben wir "Bricscad V22" ein und drücken die Eingabetaste.

Sie können jetzt den Text im Panel Eigenschaften auswählen und im Abschnitt QR-Code unter der Option Aktiviert "Ja" auswählen. Dieser spezielle QR-Code entspricht jetzt dem Text, den wir geschrieben haben.

Wir scannen den QR-Code erneut mit der Smartphone-Kamera, und Sie sehen, der gleiche Text erscheint als Notiz.

Im Abschnitt QR-Code des Panels Eigenschaften haben wir Optionen zur Steuerung der QR-Code-Größe. Darüber hinaus gibt es eine optische Hinweisoption. In diesem Beispiel reduzieren wir die Option für die optische Bildgröße auf 5, wodurch die Größe des QR-Codes reduziert wird.

Mit der optischen Hinweisoption können Sie den Typ des Hinweises für den verwendeten QR-Scanner festlegen. Sie können zwischen E-Mail, Telefon, vKarte, MeKarte, SMS, MMS und Geolokalisierung wählen.

Aktuell entspricht unser QR-Code dem Text "Bricscad V22". Wir werden diesen Text jetzt bearbeiten.
Dazu wählen wir den QR-Code aus und ändern dann im Panel Eigenschaften die Option Aktiviert auf „Nein“, damit wir den Text sehen können. Nun können wir diesen Text so bearbeiten, dass er eine E-Mail-ID ist. In unserem Beispiel verwenden wir die E-Mail-Adresse: "xyz@hexagon.com".

Sie können diesen Text jetzt auswählen und bei der Option Aktiviert "Ja" wählen. Dadurch wird der QR-Code für die E-Mail-ID erstellt, die wir geschrieben haben. Schließlich wählen wir den QR-Code aus und ändern die Option Optischer Hinweis im Abschnitt QR-Code in 'EMail'.

Hier können Sie sehen, dass beim Scannen des QR-Codes mit der Telefonkamera die E-Mail-ID auf dem Bildschirm angezeigt wird. In unserem Beispiel öffnen wir die Google Mail-App und die E-Mail-Adresse wird in das „An“-Feld einer leeren E-Mail eingefügt.

Zuletzt wählen wir den QR-Code erneut aus und klicken auf "Aktiviert" und wählen "Nein". Wir ersetzen jetzt den vorhandenen Text durch eine Telefonnummer.
Wir wählen dann den Text aus und wandeln diesen in einen QR-Code um. Der letzte Schritt besteht erneut darin, auf Optischer Hinweis zu klicken und den Hinweis auf "Telefon" zu ändern.

Wenn Sie jetzt den QR-Code mit der Telefonkamera scannen, wird die Telefonnummer auf dem Bildschirm angezeigt und Sie können diese Nummer direkt von Ihrem Telefon aus anrufen.

Sie können sehen, dass Sie dem Benutzer viel Zeit und Mühe sparen können, wenn Sie den optischen Hinweis des QR-Codes jedes Mal ändern!
Wenn Sie weitere Tipps und Tricks für BricsCAD V22 entdecken möchten, können Sie die Versionshinweise hier lesen oder das Bricsys Forum besuchen und der Community von über achttausend Benutzern und Entwicklern beitreten, die alle darauf warten, ihr Wissen und Know-how mit Ihnen zu teilen!